パリで朝食グラノーラ
ボンジュール、屋根裏です。
今日はパリの朝食の話。
以前日本で世界の朝食というコーナーがある番組でフランスの朝食というテーマになったとき、あるタレントが「フランスでこんな朝食ありえない!(簡単なパンだけ)」っていったのをすごく覚えています。

確かに、フランスのお宅で朝食を食べたことはあります。手がこんでるなーと思ったのは1度、ハムとチーズが並んだことでしょうか?
本当にフランスの朝ごはんはよく言えばシンプルだから素材を味わう、反対に質素。質素だけどみんな朝からパン屋にバゲットを買いに行きます。もちろんパリにはいたるところにパン屋がありますから焼き立てパンに早くからありつけるんですけど。
パンは圧倒的の定番朝食ですが、小麦は昨今のグルテンフリーの気配が高まっていて敬遠している人も確かにいます。そのためかグラノーラ増えてきてます(わたし調べ)パン屋でもグラノーラを作って売っていまして、これがべらぼうに高い。
あー、パリはなんでも高いなと思う屋根裏です。
そこで今回はあかねグラノラ大麦メイプルの紹介です。
雑穀パフなどの増量剤を使わず、大麦100%で作られた日本初のグラノラというから屋根裏的には興味があるんですが。
日本在住の方ー、いかがですか?
あかねグラノラのサイトはコチラ
キンドル本作してます。
おはようございます。
私とキンドル本は相性がいいようで、下手ながらに続いています。
最近サギにあった話とかパリで生きることとかちょっとショッキングなテーマもあつかってみました。
そもそもはパリのガイドブック作りたいと思ったのが発端、今日も取材で撮影行ってきます。
お時間あるときのぞいて下さい!
https://www.amazon.co.jp/s?k=%E3%83%91%E3%83%AA%E5%B1%8B%E6%A0%B9%E8%A3%8F&ref=nb_sb_noss
キンドル本第2弾を出版しました!「ハマムの世界」
アマゾンにおいて明日から無料配布キャンペーンを開始します。
よろしくお願いします。
今回は、パリのハマムについてのガイドブックを作成。いつかパリに来たときはぜひ訪れてください。
待ってます。

【注意!】Googleドキュメントではなく、テキストで画像を挿入してキンドル本を作る方法
こんにちは、屋根裏です。
「キンドル本にテキストで画像を挿入する方法について詳しく知りたい。」
「Googleドキュメントで画像を埋め込めるのか気になる。」
「キンドル本出版で画像を挿入するのはめんどくさいのか教えて。」
このサイトをご覧になっている方は、このように思っているのではないでしょうか。
今回は、キンドル本を出版するについて解説します。
1. テキスト文で画像を読み込む方法
前回、Googleドキュメントでも画像を貼れるしEPUBでダウンロードもできるので簡単と紹介したのですが、その後が大変でした。
キンドルのアカウントに画像つき文章をアップしてプレビュー画面で確認しても画像が読み込めません。
カスタマーサポートに問い合わせても、画像はjpgですか、解像度は高過ぎませんか?るる返事が来ましたが、最後に「Googleドキュメントで作成したEPUBは保証致しかねます!」という返事でした。
そこで今回はメモ帳のテキストで文章を作成して画像を読み込む方法をご紹介します。
1−1 原稿を作成する
本を作成するための原稿を作りましょう。この時はGoogleドキュメントでも構いません。
拡張子「.txt」のメモ帳などで作成しても構いません、ちなみ以下のような書き出しで私は一つの本を書きました。
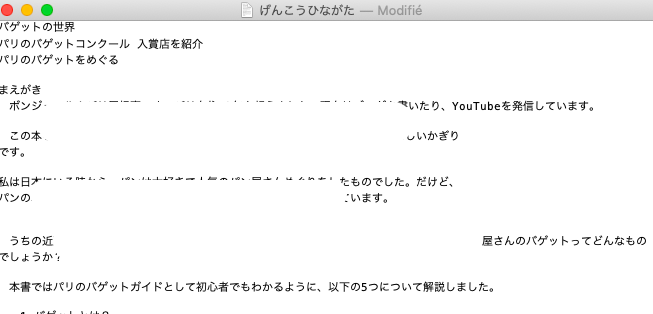
1−2 テキスト原稿をでんでんエディターにコピーする
上記のテキスト原稿をでんでんエディターを開きましょう。
でんでんエディターを開くと、すでにいろいろ入力されていますので✖️をクリックして、白紙に戻します。
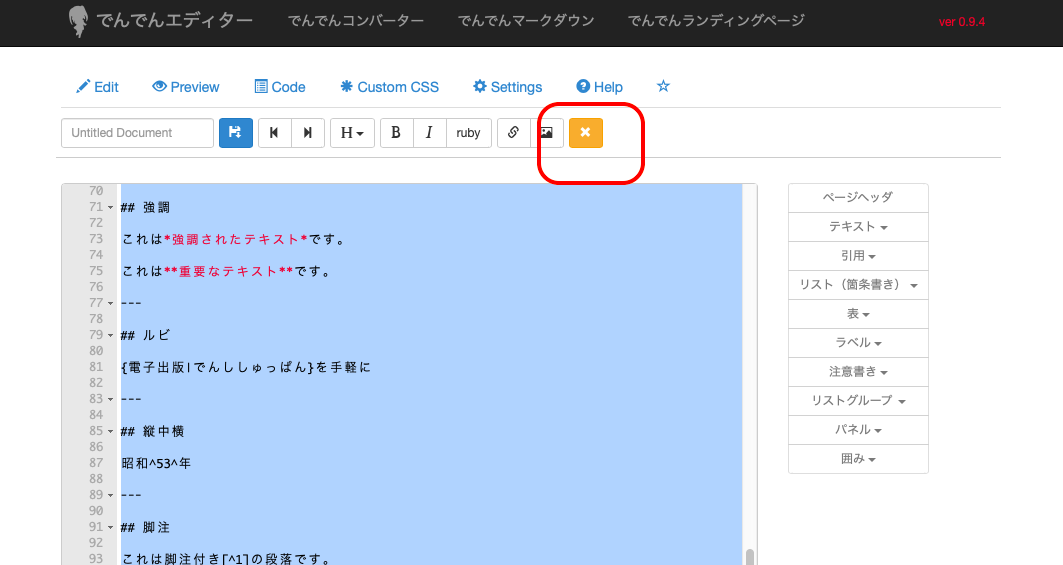
白紙に戻して、作成した原稿をコピーアンドペーストしてください。
そして、見出しや太文字といった見出しにしたい文字や装飾したい文字、リンクを貼りたい部分などをクリックしてその文字を記号ではさみます。
例えば、大見出し、中見出し、小見出しとあれば大見出しが第一章といった具合に一番大きな文字で表示されるわけです。
フランスのパン屋さんあれこれを大見出しにしたいので、h1を選択します。
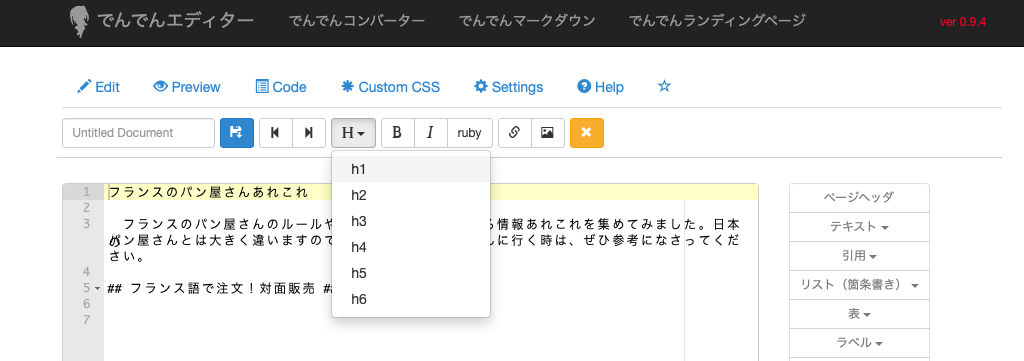
h1をクリックして、「見出し」の文字を消してフランスのパン屋さんあれこれを挿入します。
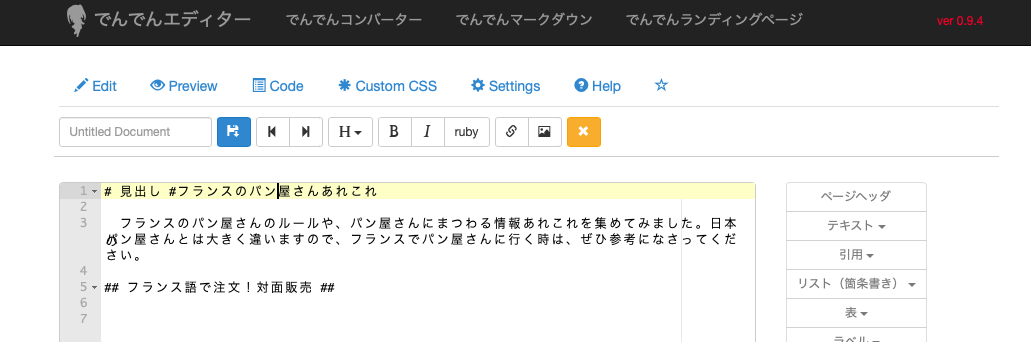
同じ要領で、大見出し、中見出しにマークしていきます。
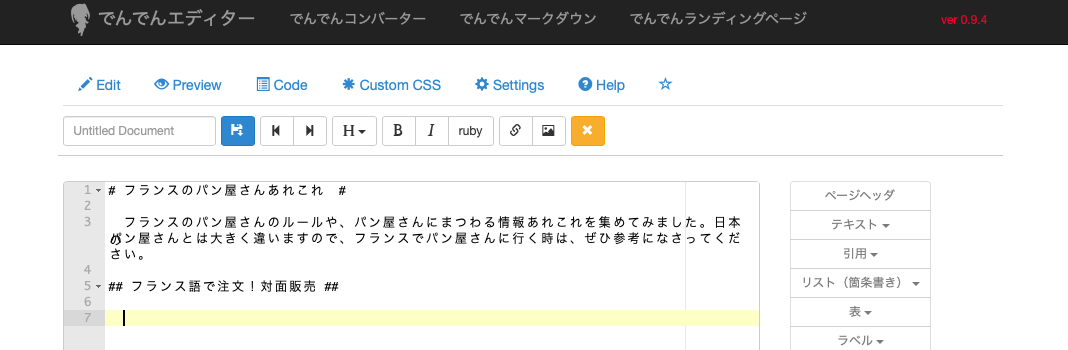
1−3 画像を挿入する
画像挿入も同じ要領です。
挿入したい画像が「photo0−1.jpg」の場合は以下の通りに文字を入力します。
!(photo0-1.jpg) このように入力します、!←このカッコのなかに何か文字を入れる必要は時にありませんでした。
そして、私が一番てこずったのはスマホで撮影した画像はjpgでした、それなのに反映されなかったので、あえてペイントブラシなどのアプリを使って画像を640✖️480ピクセルに設定して写真を貼ってjpgで保存しました、
今回の反映されたなかった原因まではわかりませんでしたが、アプリを使うことで解消したのでここでシェアーさせていただきます。
使用したアプリ:Paint Pad Lite on the Mac App Store
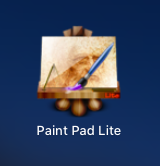
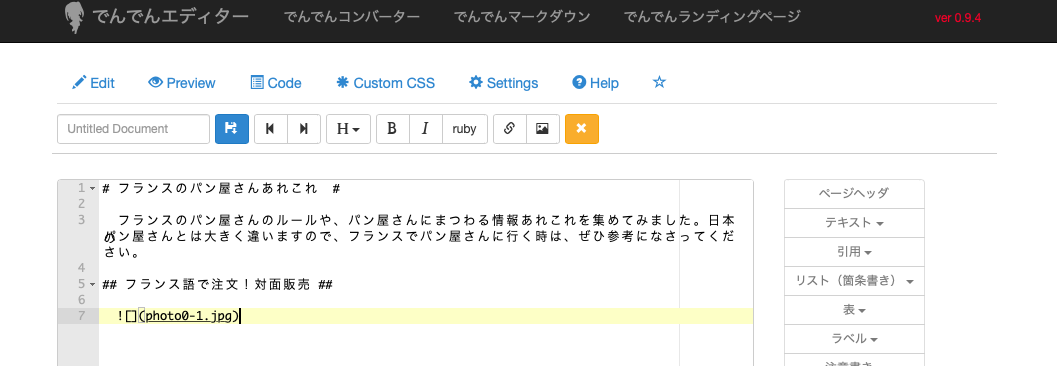
1−4 ファイルに保存する
出来上がった原稿はファイルに保存します。
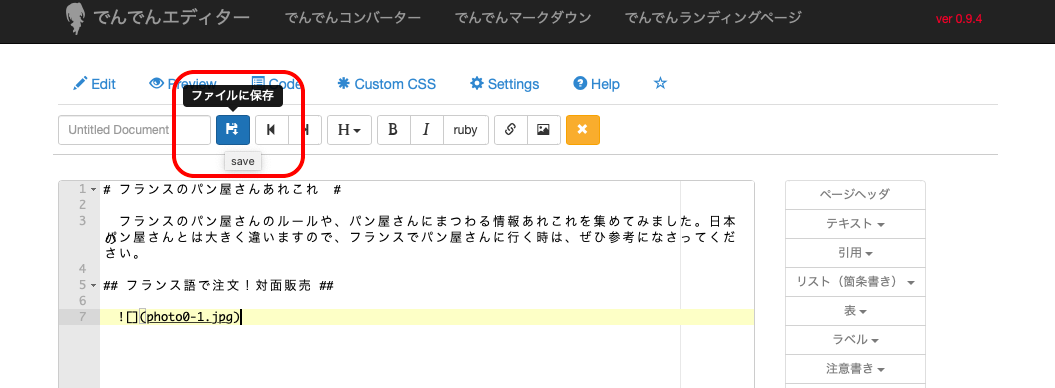
ダウンロードをクリックしてください。
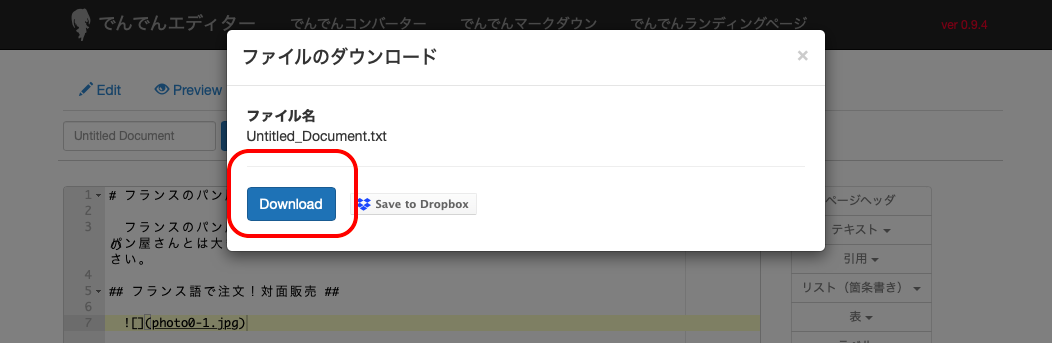
なお、この時画像を挿入するアイコンもありますが、ここは触らなくていいと思います。
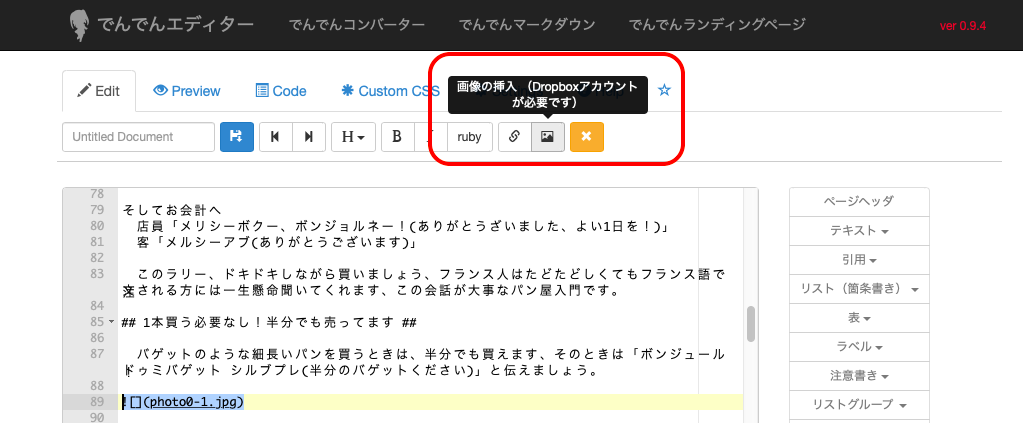
ダウンロードが完了しました。
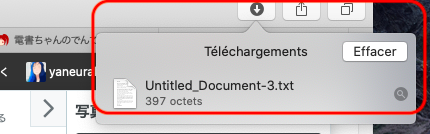
1−5 EPUBに変換する
でんでんコンバーターでEPUB形式に変換します。
その時、原稿、埋め込む画像、そして表紙が必要です。
表紙もjpg形式で表紙とわかるようにcover.jpgという名前にしてください。
赤枠内をクリックして、原稿、画像、表紙を選びます。
黄色い枠内にタイトルと作者を入力しましょう。
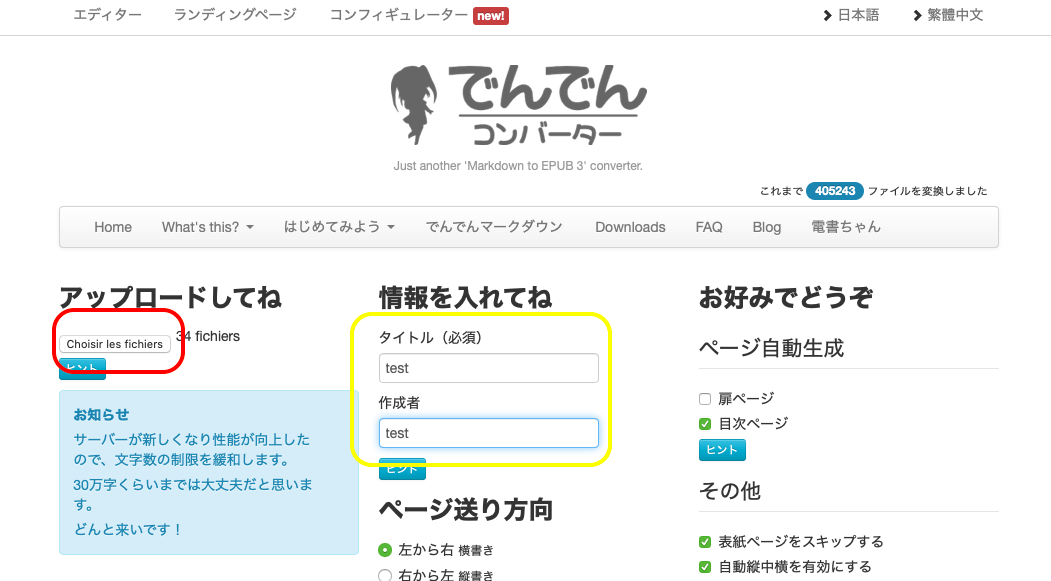
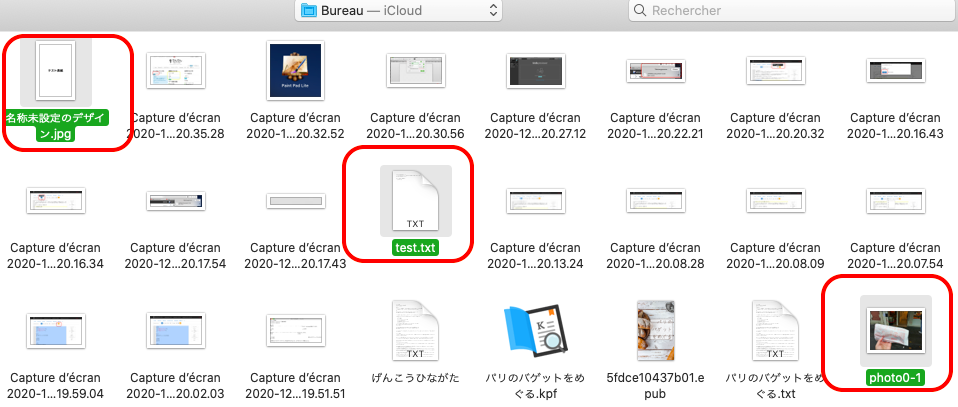
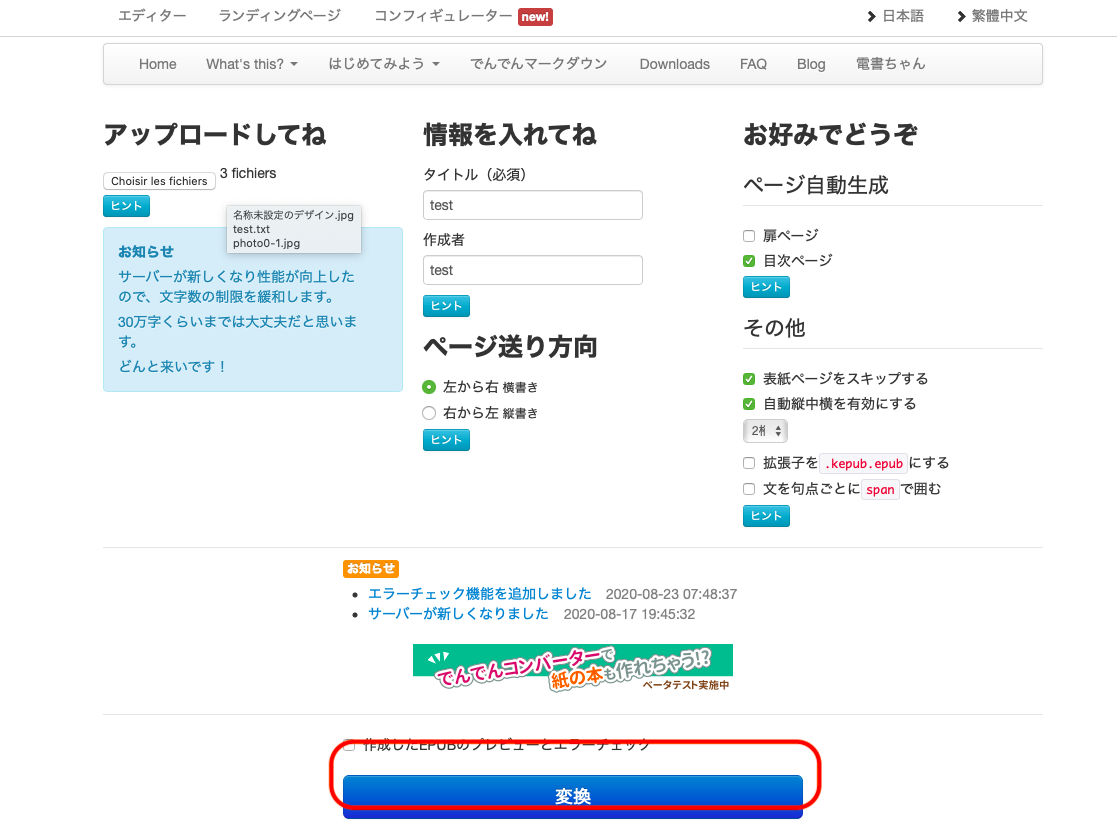
1−6 コンバージョンできました

テキストデータに画像が入り、表紙がつきました。
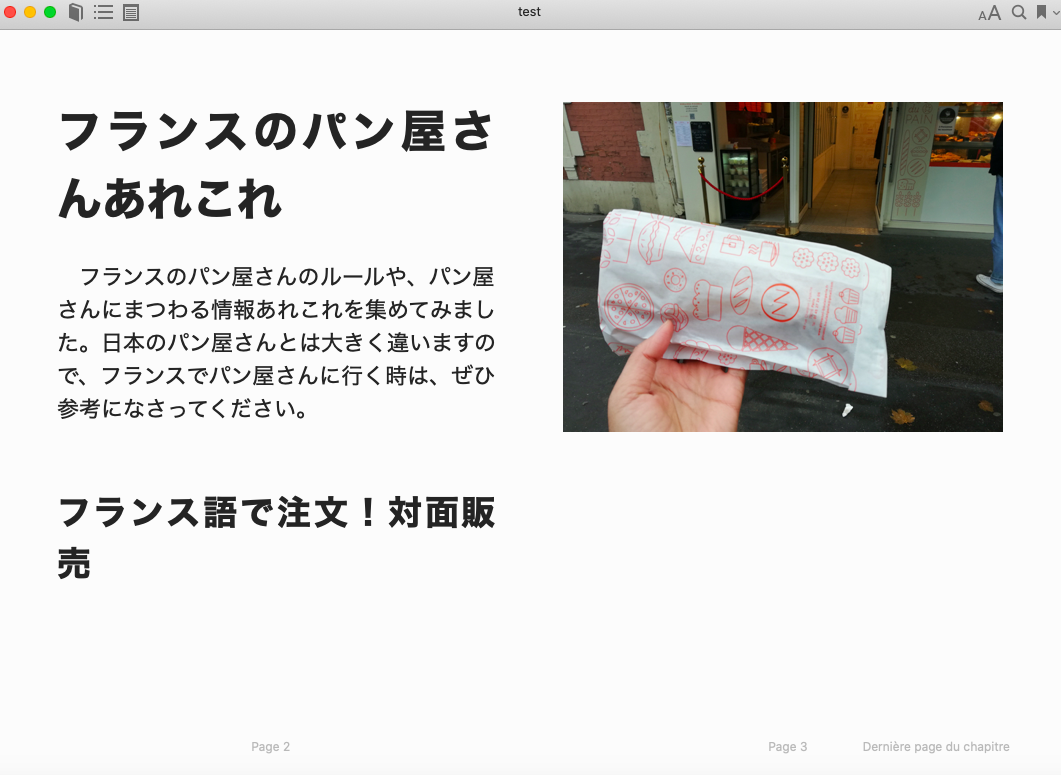
1−5 kindle Previewer3をダウンロードする
kindle Previewer3をキンドルアカウントサイトからダウンロードしてください。少々時間がかかります。
1−6 kindle Previewer3からコンバージョンした原稿を読み込む
先ほどコンバージョンしたデータをkindle Previewer3に読み込みます。
kindle Previewer3を立ち上げて、先ほどのデータを読み込みます。
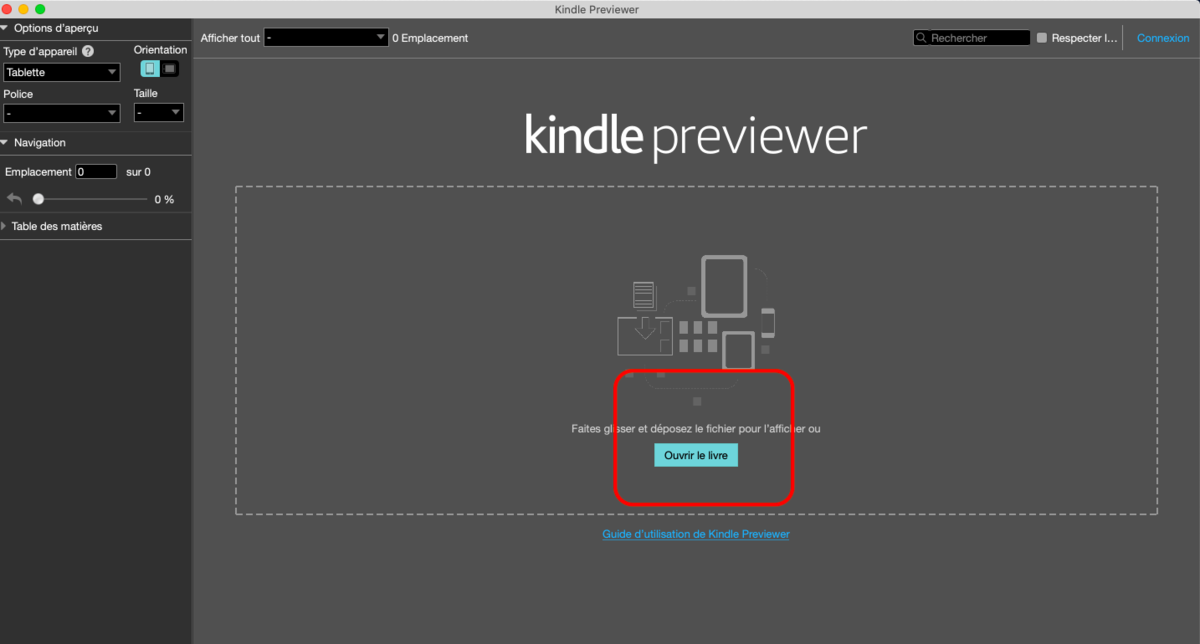
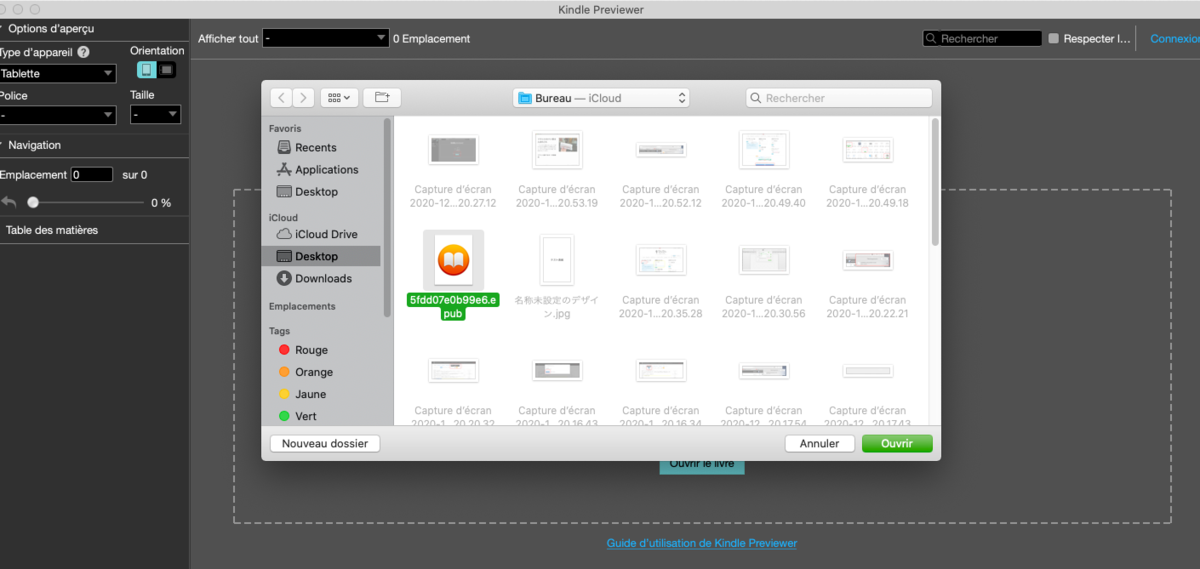
読み込みには少し時間がかかります。
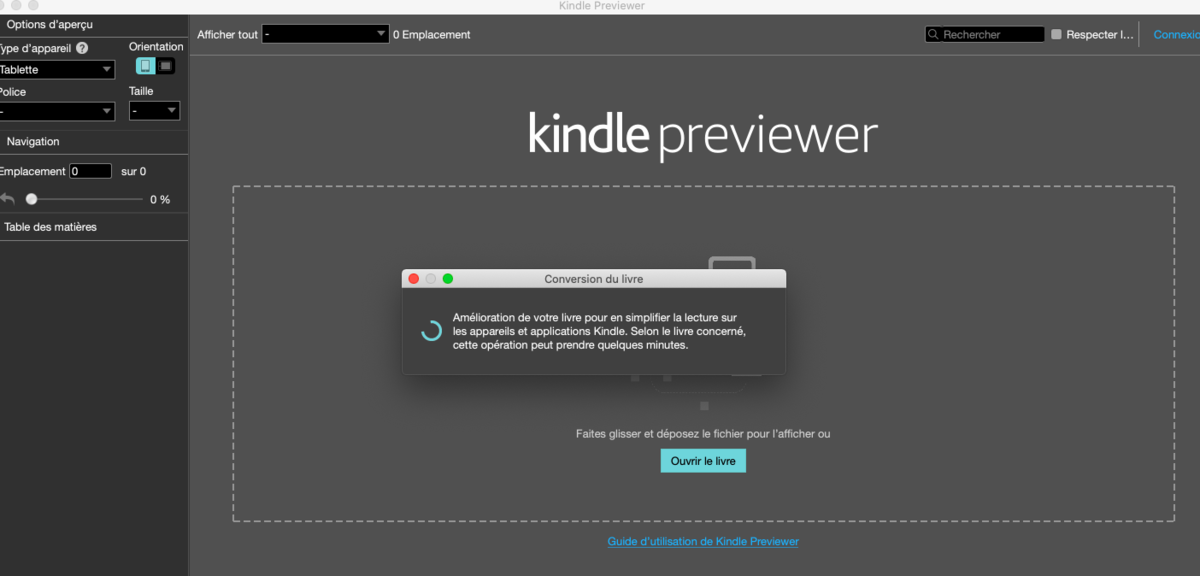
読み込みを確認したら、出力します。
エクスポートをクリックしてください。

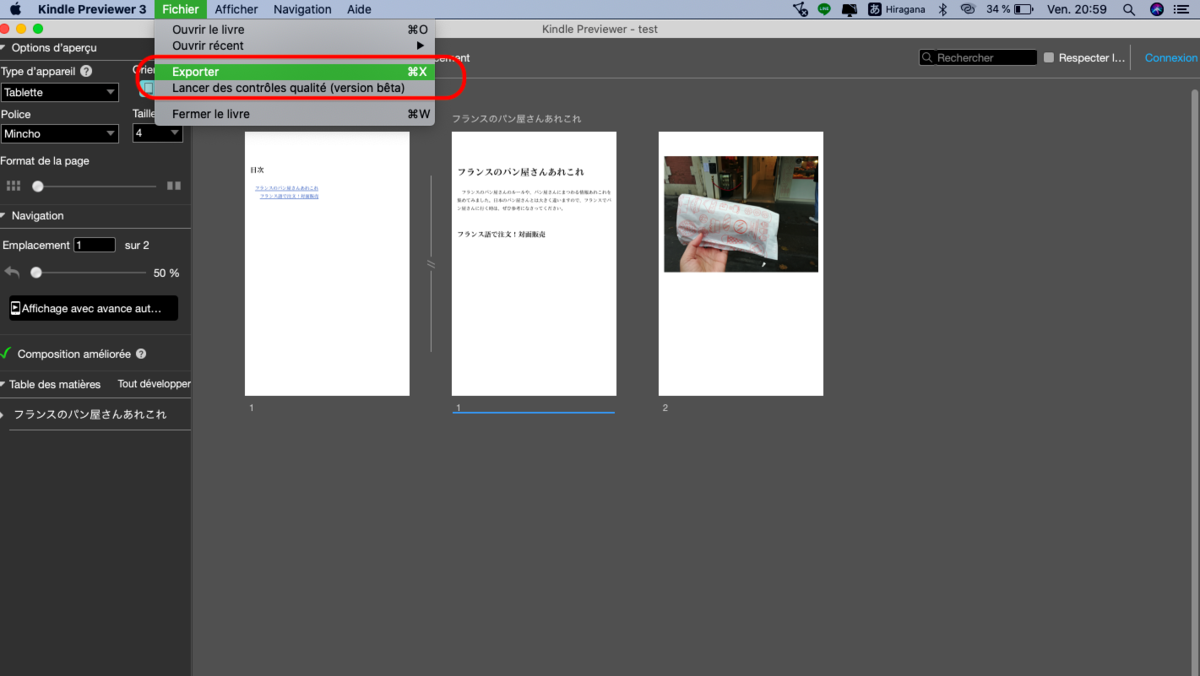
拡張子はmobiで保存します。
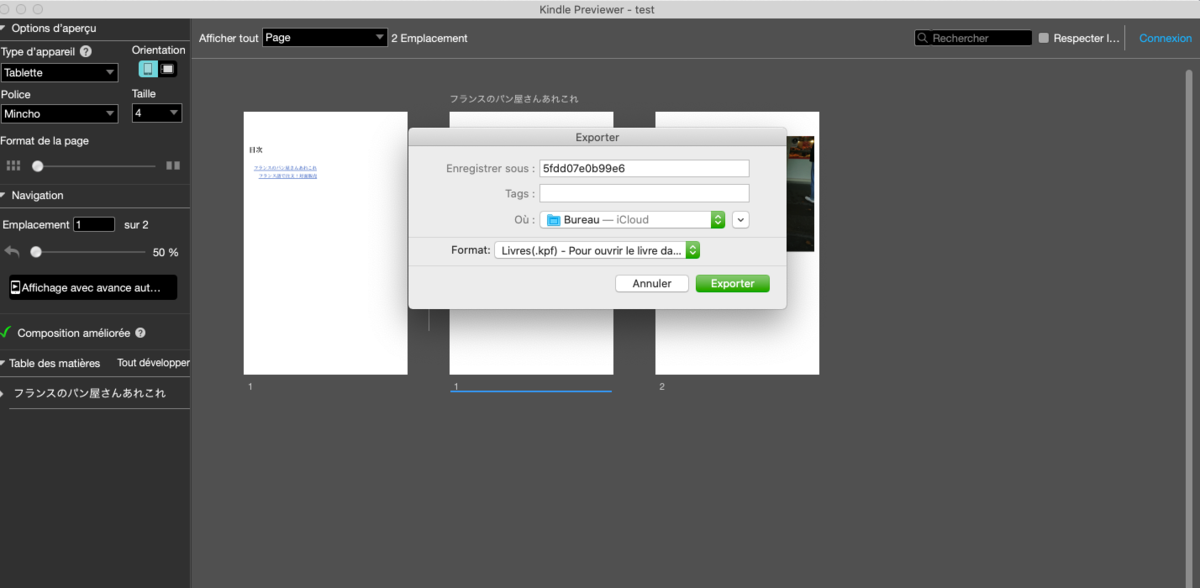
デスクトップ上に保存して、ご自分のキンドルアカウントサイトにこのデータをアップするだけです!

ですので、ぜひキンドル本を作る時に画像が必要な方は参考にしてください。
テキスト文章から
今回は、テキスト文章に画像を挿入してキンドル本を作成する方法についてご紹介しました。
Googleドキュメントでも簡単に操作している人もいますが、うまくいかなかった人のためにテキストでキンドル本を作成する方法をご紹介します。
今後、テキストでキンドル本を作成したい方は、是非このサイトを参考になさってください。
【知っておこう】グーグルドキュメントでキンドル本を作る方法について徹底解説

ボンジュール、屋根裏です。
私はキンドル 本を出版すべく、毎日原稿と格闘中です。
関連動画や書籍を購入しても、マイクロソフトのワードやテキストなどで原稿を書く紹介はよく見かけました。
私はグーグルドキュメントで納品できないかな?無料だし、と思った次第です。
グーグルドキュメントで原稿を作成するのはとても簡単、他のブログも簡単簡単と書いてありますが、グーグルドキュメントではありません。
当記事ではグーグルドキュメントでの原稿執筆、キンドル版での出版に向けてのノウハウをご紹介します。
では早速いってみしょう!
1.グーグルドキュメントでタイトル見出しを作成して、原稿を執筆する。
タイトル、見出しをグーグルドキュメントのバーで指定できます。
これを指定するだけで後で簡単に目次が出来上がります。
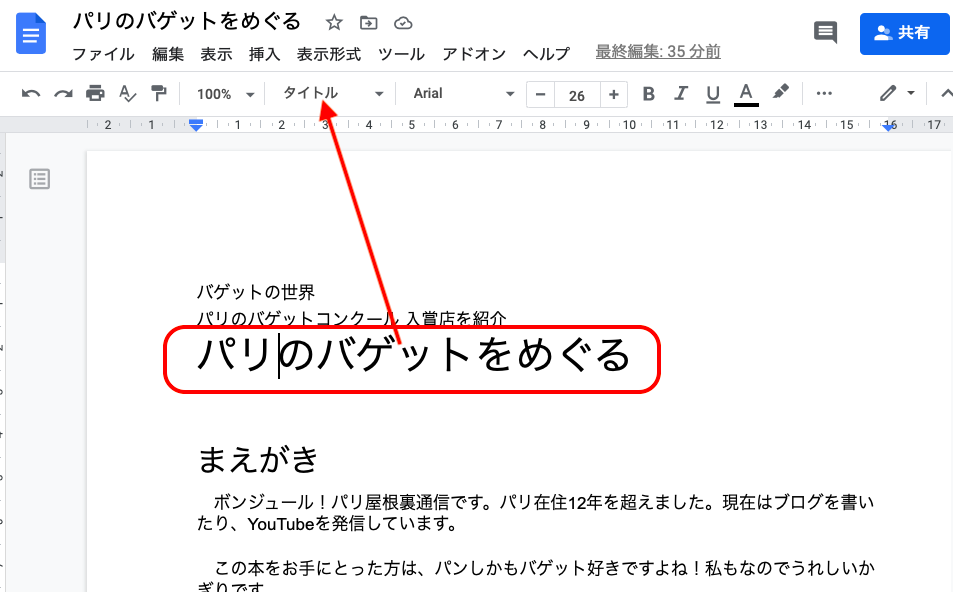
2.目次を作成する。
タスクバー→挿入→目次で目次を作成します。番号付きと番号なしから選べます、今回は番号なしを選んでいます。
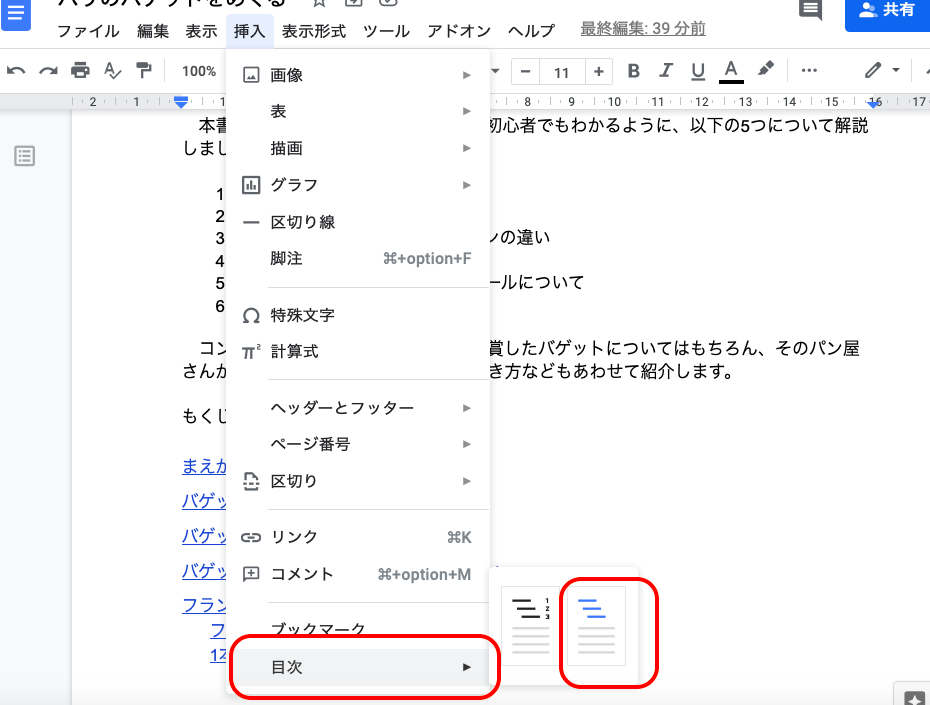
そうすると、自動的に目次が生成されています。
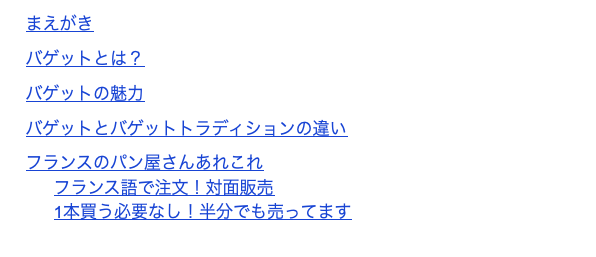
3.EPUB形式でダウンロードしましょう。
ファイル→ダウンロード→EPUBでダウンロードできます。
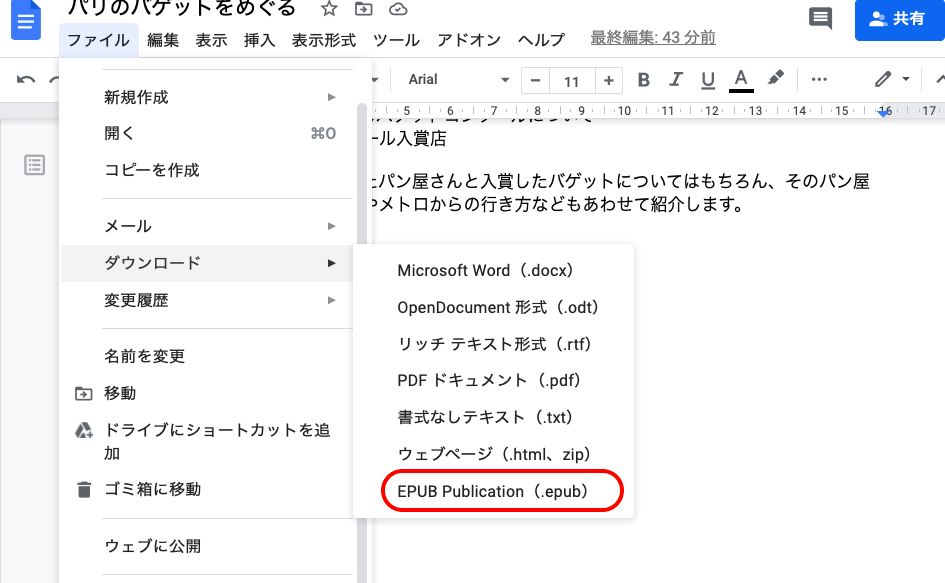
4.ダウンロードしたデータをクリックした状態がこちら。
ダウンロードして、ファイルをクリックすると本の形式になっています。
画像もGoogleドキュメントに挿入しておけば簡単にEPUBに変換されます。
これ以上簡単な方法はないのではないでしょうか?
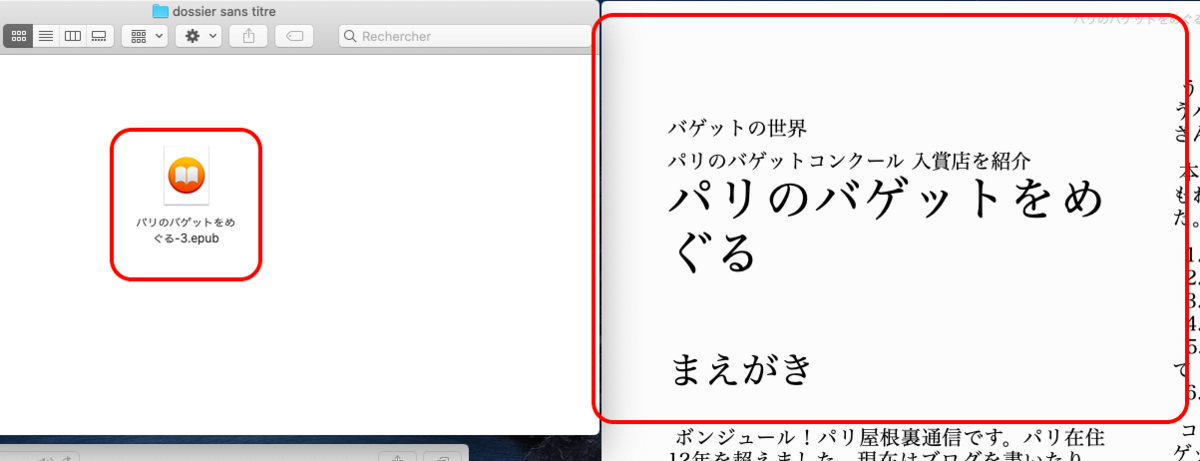
以上、簡単ですがGoogleドキュメントからEPUB形式に変換する方法をご紹介しました。とにかく簡単ですので、みなさんもぜひチャレンジすることを強くおすすめします。
私はまだ出版までにはいたっていません、一緒に出版頑張りましょう!

【表紙を作る】フツーのおばさんがキンドル版で本を出版するまで2
こんにちは。
昨日から勝手に発足した、キンドル版で本を出版するプロジェクト、今日は2日目。
昨日一日いろいろ調べてぐったりしました。
その中で、有効だと思う情報をシェアさせてください。
イケハヤさんの動画は大人気なのでそれ以外で参考にした動画はコチラ
清水Airさんの解説はわかりやすかった。
しかし、これは動画で大きな流れを教えてくれただけ。
そこで彼も買って読み込んだ本が、コチラ
動画も見た、本も買った(全部じゃないけど読み込んでる)次は実際に表紙を作りました。
パワーポイントで作る、ココナラで依頼するいろんなやり方がありますが、Canvaにはテンプレートが豊富なので簡単に表紙を作ることができます。

意外といい出来に喜んでいます。
さて、明日から目次作りです。

